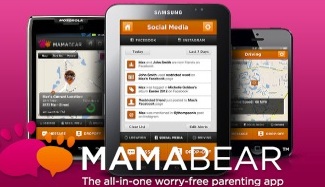When you give your kids the freedom to take the bus, walk, or ride with friends to school, it can be a little unnerving. You send them to school for the day, but you don’t actually see them walk through the doors.
Did they make it on time? Did they . . . detour? Are they safe?
Without confirmation that their kids made it safely to school, many parents are left with a series of uneasy thoughts. Those feelings can be even worse if the child was supposed to send a text and check-in but forgot.
There’s plenty to worry about during the school year. Concerns about your kid getting to and from school shouldn’t be one of them. So MamaBear Family Safety App created a system that automatically notifies parents when their kids make it to their destination — without any effort from the child.
The free app takes the stress out of school travel, and it’s easy to set up.
How to Set Up Location Alerts on MamaBear
From your phone:
- Install MamaBear (available for both iPhones and Androids).
- Register and create profiles for your family
- On the main menu, select “Add Child.”
- Enter your child’s name, cell phone number, and birthday.
- Under settings for that child, select “Location Alerts.”
- Under Safe Places, select “Add New.”
- Add a safe place by entering the name and address of the location. May we suggest adding addresses for school and your home before the first day of school.
- By default, alerts will be set for both arrivals and departure but you can toggle the buttons to change the settings.
From your child’s phone:
- Install MamaBear.
- Select “this is a child’s phone” and log in with their phone number and family password.
- Review device settings to be sure location services is on, background refresh is on and wifi is toggled on.
Related: Getting Started With MamaBear App
Once you go through these steps, MamaBear will take it from there. The app uses GPS and combined location services on your child’s phone and automatically sends messages to you when your child arrives at or leaves one of the saved locations.
How to Protect MamaBear App From Being Deleted
Locations alerts only work if the MamaBear app is installed and logged in from your child’s phone. It will not work if the app is uninstalled.
To make sure that the app is not deleted, you can add a password to set a restriction on removal for iPhones. Android users will need to explore other parental control options.
For iPhones:
- Go to the general settings in your child’s phone.
- Tap general.
- Scroll down.
- Tap restrictions.
- Enable restrictions.
- Create a passcode.
- Toggle “Deleting Apps” to OFF.
With the help of MamaBear, parents can give their kids the freedom to go to school by themselves without having to call or check in when they reach their destination. It offers parents peace of mind knowing that their kids are at school and making it home safely.
Give you and your kids one less thing to worry about this school year, and download the MamaBear Family Safety App.
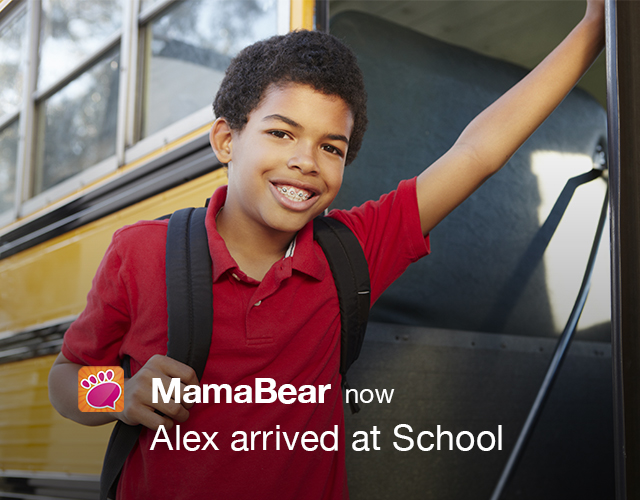


 Choosing the right family safety app isn’t easy. There are a number of great options on the market today providing parents some peace of mind. MamaBear App and Life360 are two top choices many families consider. While both apps have similar features when it comes to monitoring a child’s location using a smartphone or other mobile device, there are some key differences between the apps. Let’s discuss what makes MamaBear and Life360 similar and different.
Choosing the right family safety app isn’t easy. There are a number of great options on the market today providing parents some peace of mind. MamaBear App and Life360 are two top choices many families consider. While both apps have similar features when it comes to monitoring a child’s location using a smartphone or other mobile device, there are some key differences between the apps. Let’s discuss what makes MamaBear and Life360 similar and different.